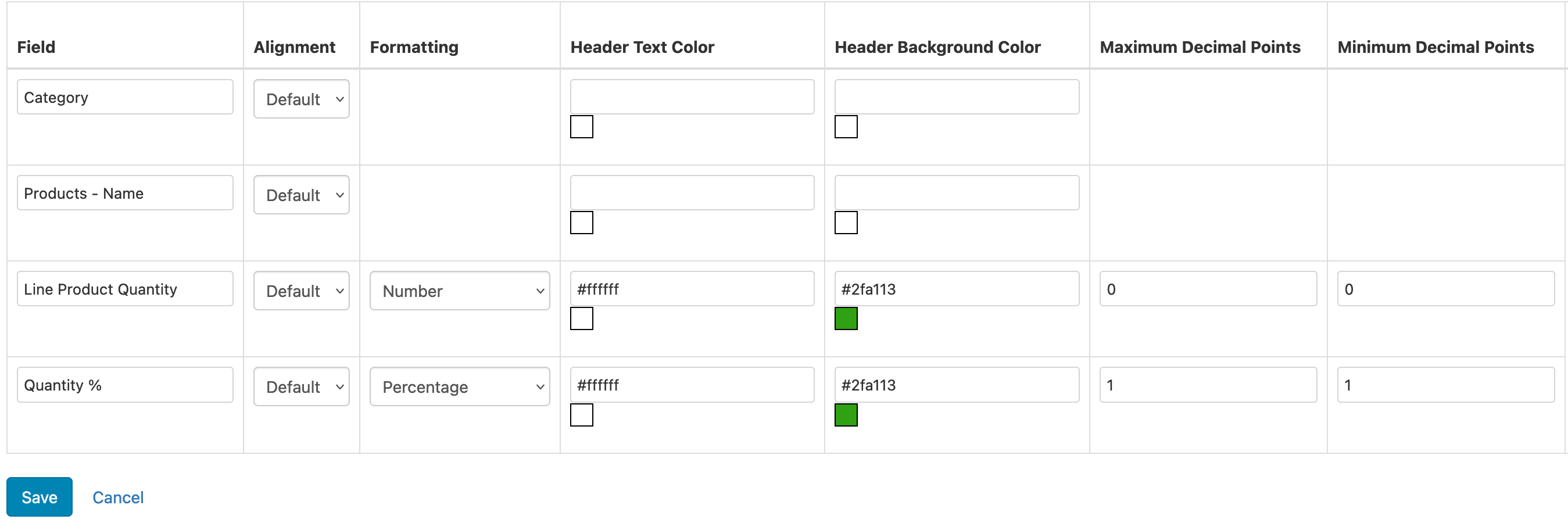Once you've added a field to a report, you can click on the green field dropdown and choose 'Edit the Field' to change various field properties:
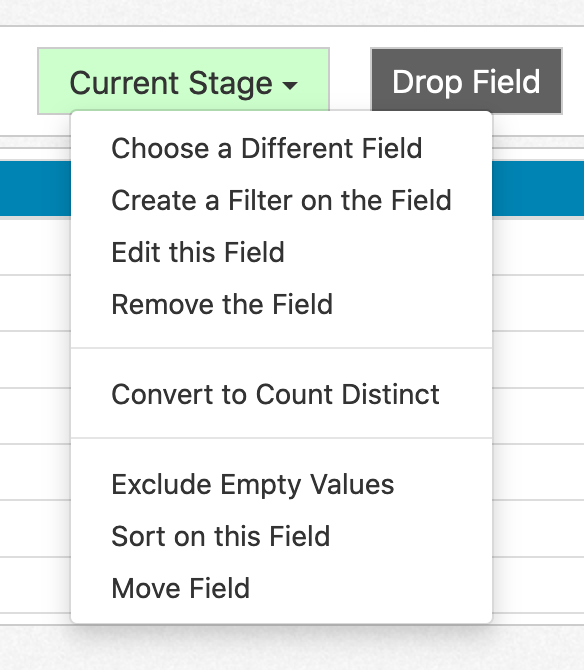
Depending on the type of field, you'll have different options available in the field editor. This first set of settings are common across all field types.
Field Name is the name of the field as shown on reports.
Field Type is the field type, with the options of Grouping, Measure, and Date.
Field Key is the underlying field key. For example, in the case of a spreadsheet, the field key is going to be the column name of the field in the spreadsheet. This property can't be changed.
Sort By -- allows you to choose a different field for sorting. For example, you might have a Deal Stage Order field for a Deal Stage field, which properly sorts the stages based on their place in the pipeline.
Tooltip -- for list, tree, summary, form, vertical list, month over month, and compare year reports, this setting will be displayed as a tooltip next to the field name. You can use this tooltip for documentation purposes to help users understand what a particular field is showing.
Group will group together groupings that have the same value. By default, this setting is on. If off, it won't combine data for the same value of the grouping.
Group is Tag -- indicates that the text contains a comma separated list of tag values.
Tag is Expanded -- available if the above Group is Tag option is selected. If checked, the report will split out the values for each tag into their own row.
Group is Long Text -- indicates the the field contains a long text value such as a description or comment body.
Use as Key -- groups data by the key field while still displaying the value of the chosen field. For example, you might have Customer Name as your field, but Customer ID is the true unique identifier per customer. By selecting Customer ID as the key field, each Customer Name will show up its own row even if two customers happen to share a name.
Concatenate Values -- if enabled, the report will combine values for this field based on the 'Concatenate Based On' that comes up after enabling this setting. For example, you might have multiple Task Assignee Names for a given Task. By selecting this setting, the report will merge all assignees for the task into a single cell instead of splitting out a row per assignee.
Aggregation -- how should the measure be combined. The following options are available:
Formatting -- how should the numbers be formatted. The following options are available:
Maximum Decimal Points -- what is the maximum number of trailing decimal points to use? For example, a value of 2 will give you a value such as 2.56.
Minimum Decimal Points -- what is the minimum number of trailing decimal points to use? For example, a value of 3 will give you a value such as 2.470.
Always Show + or - -- if enabled, the value will always show a + if the number is above zero.
Custom Output Format -- use y for year, M for month, d for day, h for hour, and m for minute. For example, h:m to show 5:03 as a duration. Make sure to set the Formatting above to the appropriate unit of measure for what the value contains. For example, if you're showing a format on Task Estimated Hours, which contains hours, make sure Formatting is set to Hours. If you're showing a format on a value that contains a millisecond duration, set the Formatting to Milliseconds.
Default Date -- for date comparison reports, which date should this measure use? For example, you might have Tickets Created and Tickets Solved in a date comparison report. You would set the default date to Ticket Created At for Tickets Created and the default date to Resolved At for Tickets Solved.
Currency Field -- if the value contains a currency and your date contains a currency code, you can specify the currency code here to ensure proper translation of currency values. Currency exchange rates are shown based on the current rates.
Date Level -- what level of date/time should this date roll up. The following options are available:
Date Time -- does this field contain a time component.
Custom Output Format -- Use yy or yyyy for year, MM for month number, dd for day number, HH for hour, mm for minute, MMM for month name, a for AM/PM marker, EEE for day name, and ww for week in year. For example, EEE dd MMM yy for Wed 30 Apr 14.
If you want to quickly make updates to fields across your report without having to click into each field individually, you can click on Custom Field -> Manage Report Fields from the report editor:
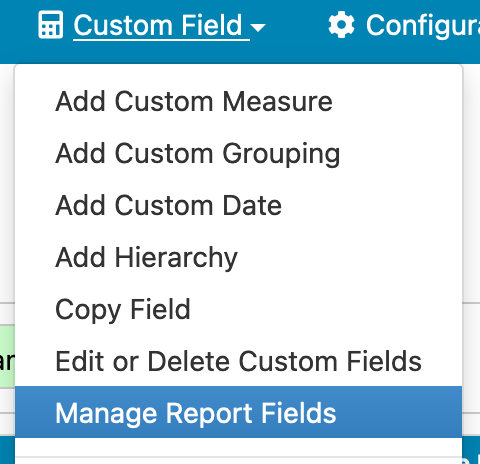
You can click on the options at the top of the window to choose which configuration options you wish to show. You can rename fields, adjust formatting, customize column header styles such as colors and subheaders, and more: