You can use Easy Insight to copy data from LOCATE to DEAR. The first step is to connect Easy Insight to both your LOCATE and DEAR data through the Connections page. For more information on this setup, see our LOCATE documentation and our DEAR documentation. These connections may both take a while to pull over data, so before you actually start copying data between systems, make sure that the load has completed. Depending on how much LOCATE data you have, it may take anywhere from 20 minutes to a few days to load data.
Once you have both systems connected, you can click on Two Way and go to Integrations:
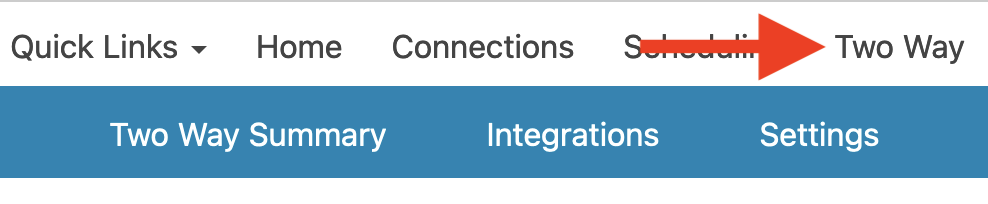
Click on 'Generate Integration Templates for LOCATE' to create the templates for copying data between systems. Please note that this option won't show up until you have both LOCATE and DEAR connected.

After generating templates, you'll see a list of different integrations you can use to copy data between systems:
You can click into any of the integrations from the list. Within the integration, you can see which fields are mapped between the two systems. You can adjust any of these mappings. Some fields default to unmapped. For example, with custom fields, you'll need to choose which LOCATE custom field maps into a particular DEAR custom field:
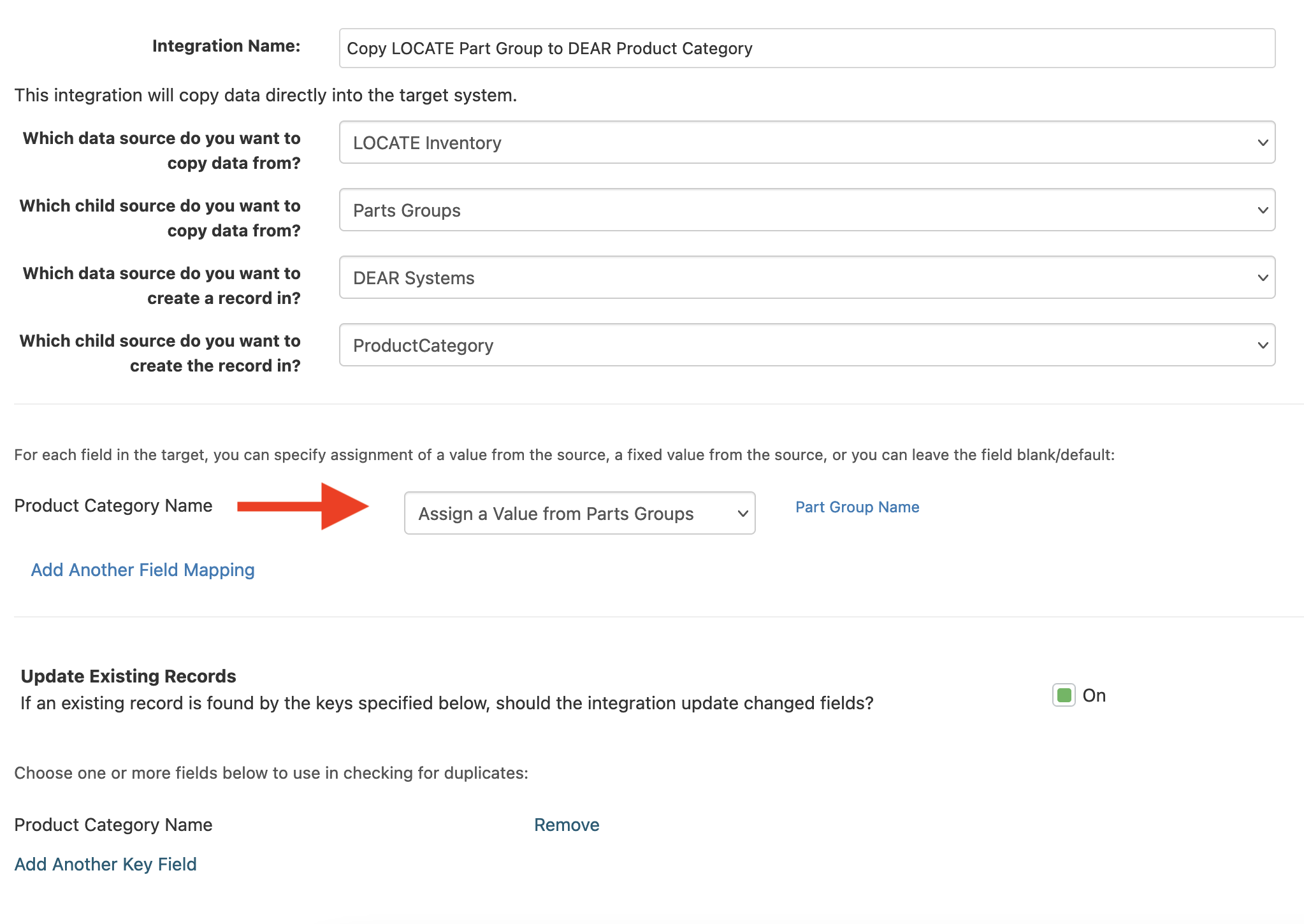
For some fields, they use what Easy Insight calls 'report source fields' to populate values. You can see a list of the report sources used in an integration in the upper right corner of the integration page:
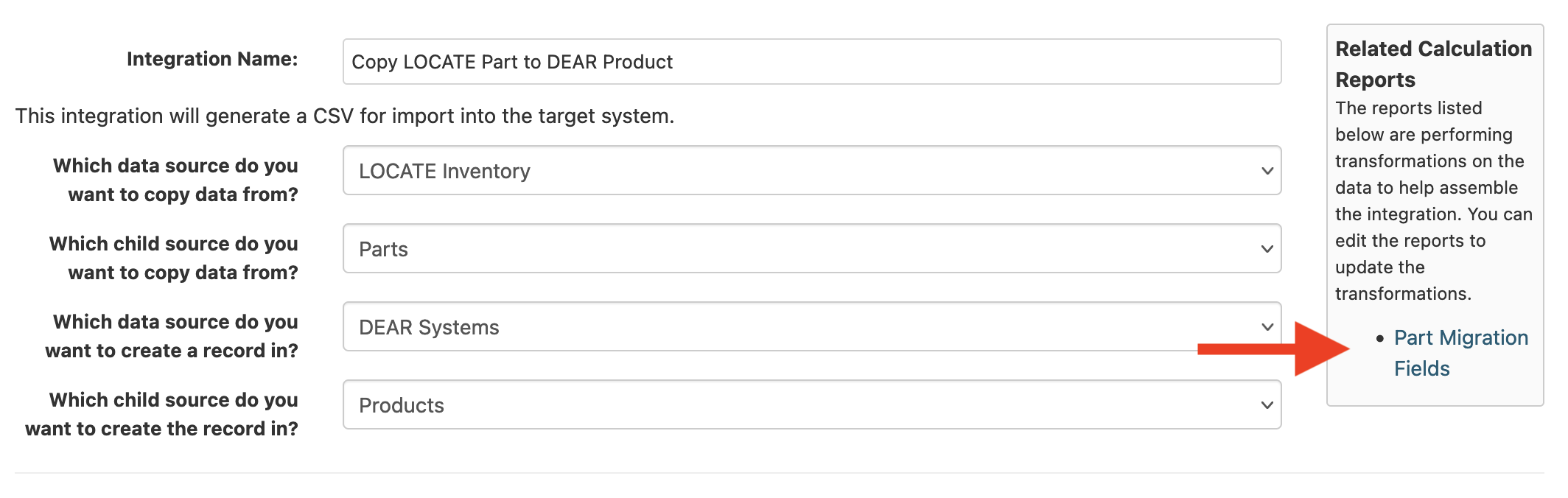
These sources are based off of report fields. If you click into one of these reports, you'll see the various fields that go into the report. For example, in the Part Migration Fields report referenced from the Parts to Products integration, you'll see fields for Translated Weight UOM Value and Translated Dimension UOM Value. These fields are used for the weight and dimension UOMs in the integration. Since your UOM names may not match between LOCATE and DEAR, you can edit this field to add translation logic. For example, you could do:
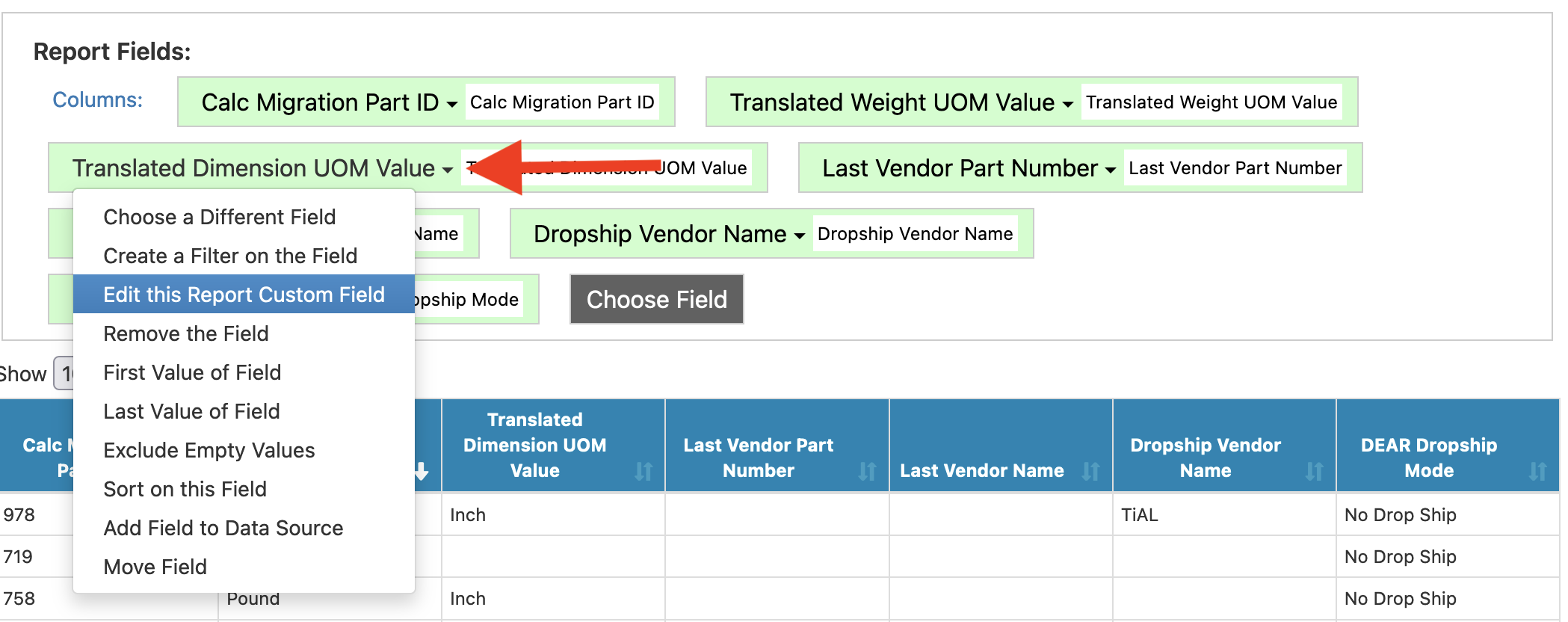
case([Size UOM Value], "Pound", "lbs")Make sure to save the report after you update a field. We recommend not changing field names, since the integrations are mapped back to particular field names in these reports. However, you might find that you'll want to add additional fields to these reports, for example to define specific mappings on the chart of accounts.
Going back to the integration page, you can do Test -> Test Integration to try out the integration and see what the end data will look. You'll need to enter a value for the specified ID to choose the record it uses as the test data:
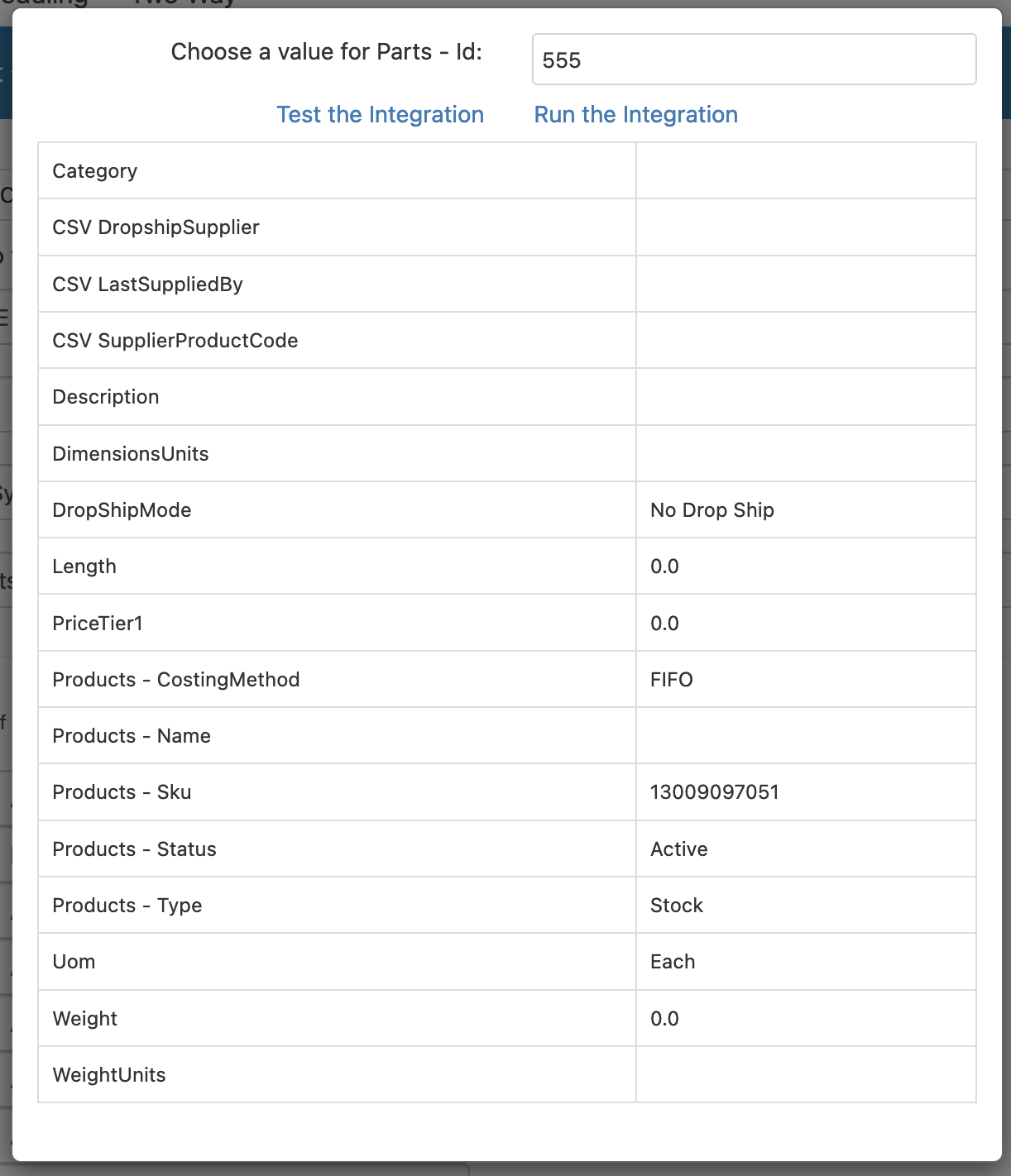
A few of the integrations directly copy data into DEAR, while most generate CSV files that you can then import into DEAR in the appropriate import. DEAR has limits of 1000 rows for most of their imports, with a limit of 100 rows for sales orders and purchase orders. If the import generates a CSV larger than that limit, it will instead produce a zip file containing CSV files broken into the appropriate size limits.
To actually run the integrations, we recommend running them from reports. You can access a report capable of running the integration by doing Run -> View in Report from the integration:
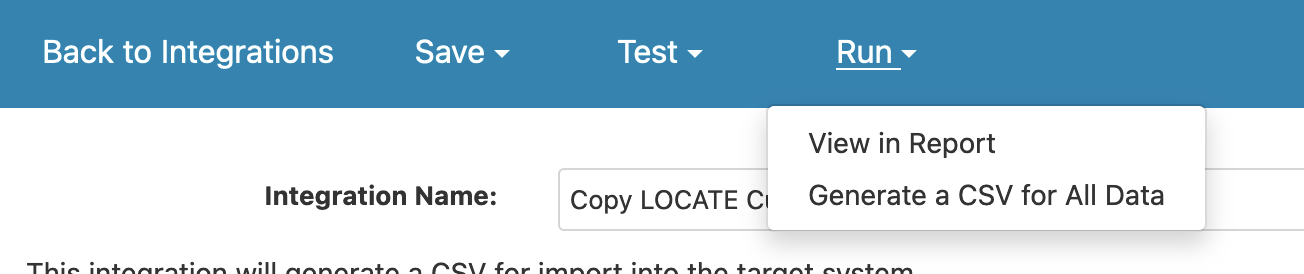
From the report itself, you can click on Two Way, then choose the integration you want to run. You may want to use the filters on the report to reduce the generated CSV first to help ensure that your settings are accurate.

We strongly recommend reviewing the generated CSV before you actually import it into DEAR, particularly for larger data sets such as customers, products, suppliers, sales orders, and purchase orders.
For all dates that are output into DEAR, Easy Insight has custom fields set up to format the dates into yyyyMMdd format. If you need to add a separate date field that isn't in the default mappings, you'll need to use this format for the import into DEAR.
This integration copies site information from LOCATE into locations in DEAR. This integration directly copies data from LOCATE into DEAR. Right now, this integration doesn't copy LOCATE locations into DEAR bins, so you'll still need to manually set up the bins per location in DEAR after running the integration. You'll need to set up locations and bins before you can run many of the other integrations, such as populating stock quantities.
This integration copies UOMs from LOCATE into locations in DEAR. This integration directly copies data from LOCATE into DEAR. You'll need to set up UOMs before you can copy over parts into products.
This integration copies carrier names from LOCATE into locations in DEAR. This integration directly copies data from LOCATE into DEAR. Carriers are referenced when copying over historical sales and purchase orders.
Note that carrier service methods aren't copied over, so you'll need to recreate these on the DEAR side manually.
This integration is set up to copy LOCATE Part Group into DEAR Product Category. This integration directly copies data from LOCATE into DEAR:
This integration is set up to copy LOCATE Part Type into DEAR Product Category. This integration directly copies data from LOCATE into DEAR:
This integration copies data from LOCATE parts into DEAR products. This integration generates a CSV file that you can import into DEAR through Inventory -> Products -> Import.
| Category | Part Type Name | By default, this mapping uses the Part Type Name -> Category mapping used in the LOCATE Part Types to DEAR Product Categories mapping. If you changed this mapping to something else, you'll need to update the mapping here as well. |
| COGSAccount | None | If you need to specify a particular COGSAccount for the product, you can do Assign Fixed Value and choose a COGSAccount or choose from a report source field if you've created a mapping on the part level. |
| CSV DropshipSupplier | Dropship Vendor Name | Which supplier does this product dropship from, if any? |
| CSV LastSuppliedBy | Last Vendor Name | Which supplier last provided the product? |
| CSV SupplierProductCode | Last Vendor Part Number | For that supplier who last provided the product, what was the supplier product SKU? |
| Description | Description | What's the description for this SKU? |
| DimensionsUnit | Translated Dimension UOM Value | What UOM should be used for the dimensions of this product? This field relies on the scripted 'Translated Dimension UOM Value' field found under Part Migration Fields. |
| DropShipMode | DEAR Dropship Mode | Should this field be dropshipped? This field relies on the scripted 'DEAR Dropship Mode' field found under Part Migration Fields to map always, sometimes, and never dropship into the appropriate format. |
| Length | Length | |
| Product AdditionalAttribute1..10 | You can assign up to ten custom fields from your LOCATE into DEAR custom fields here. | |
| Product AttributeSet | If you're using custom fields, you'll need to choose a DEAR attribute set for your custom fields. | |
| Products - CostingMethod | Translated Costing Method | Uses a calculation in Part Migration Fields of if ([Serialized] == "0" && [Expires] == "1", "FIFO - Batch", if ([Serialized] == "1", "FIFO - Batch", "FIFO")) |
| Products - Name | ||
| Products - RevenueAccount | ||
| Products - Sku | ||
| Products - Status | ||
| Products - Type | Translated Product Type | |
| PurchaseTaxRule | ||
| SaleTaxRule | ||
| Uom | Translated UOM | |
| Weight | ||
| WeightUnits | Translated Weight UOM Value |
This integration copies LOCATE part bundles into DEAR assembly BOMs. This integration generata a CSV file that you can import into DEAR through Inventory -> Products -> Import -> Assembly BOM. All parts referenced in the bundle must have already been copied over into DEAR. The output product of the BOM will automatically be switched to an assembly type in DEAR when you run the integration.
This integration copies LOCATE BOMs into DEAR assembly BOMs. This integration generata a CSV file that you can import into DEAR through Inventory -> Products -> Import -> Assembly BOM. All parts referenced in the BOM must have already been copied over into DEAR. The output product of the BOM will automatically be switched to an assembly type in DEAR when you run the integration.
This integration copies LOCATE BOMs into DEAR production BOMs. This integration generata a CSV file that you can import into DEAR through Inventory -> Products -> Import -> Production BOM. Due to differences in the data model, you'll need to update this CSV with further required fields such as work centre name and cycle time before you can import the CSV with the production BOM into DEAR.
This integration copies data from LOCATE vendors into DEAR suppliers. This integration generates a CSV file that you can import into DEAR through Purchase -> Suppliers -> Import -> Suppliers.
This integration copies data from LOCATE vendor addresses into DEAR supplier addresses. This integration generates a CSV file that you can import into DEAR through Purchase -> Suppliers -> Import -> Supplier Addresses.
This integration copies data from LOCATE vendor contacts into DEAR supplier contacts. This integration generates a CSV file that you can import into DEAR through Purchase -> Suppliers -> Import -> Supplier Contacts.
This integration copies data from LOCATE customers into DEAR customers. This integration generates a CSV file that you can import into DEAR through Sale -> Customers / Credits -> Import -> Customers.
| AccountReceivable | You'll need to configure this field to choose a default receivable account for the customer. | |
| AdditionalAttribute1..10 | You can map your different LOCATE custom fields on the customer records into DEAR custom fields. | |
| AttributeSet | If using DEAR custom fields, you'll need to choose an attribute set to define the set of custom fields used. | |
| AttributeSet | If using DEAR custom fields, you'll need to choose an attribute set to define the set of custom fields used. | |
| Currency | Currency Abbreviation | The default three letter currency code for the customer. |
| Location | The default location for the customer. | |
| Name | Name | The customer company name. |
| PaymentTerm | You need to configure this field for the default customer payment terms. | |
| PriceTier | You need to configure this field for the default customer price tier. This setting needs to match to a value defined in your reference book of price tiers in DEAR. | |
| RevenueAccount | You'll need to configure this field to choose a default revenue account for the customer. | |
| SalesRepresentative | The associated sales representative for the customer. | |
| Status | You'll need to configure this field for Active or Deprecated. | |
| TaxRule | You'll need to choose a default tax rule for the customer. |
This integration copies data from LOCATE customer addresses into DEAR customer addresses. This integration generates a CSV file that you can import into DEAR through Sale -> Customers / Credits -> Import -> Customer Addresses.
This integration copies data from LOCATE individual customer contacts into DEAR customer contacts. This integration generates a CSV file that you can import into DEAR through Sale -> Customers / Credits -> Import -> Customer Contacts.
This integration copies data from LOCATE company customer contacts into DEAR customer contacts. This integration generates a CSV file that you can import into DEAR through Sale -> Customers / Credits -> Import -> Customer Contacts.
This integration copies data from LOCATE stock on hand into DEAR. This integration generates a CSV file that you can import into DEAR through Inventory -> Products -> Import -> Stock on Hand. The On Hand calculation report helps populate this integration. If you specify an expiration date and/or lot/serial number, the product needs to have been imported into DEAR under the FIFO - Serial Number or FIFO - Batch costing method.
| OnHand Part Number | The SKU being copied over. |
| OnHand Qty on Hand | The quantity of this SKU at the site. |
| OnHand Site - Name | The site where the stock is at. The site must already have been copied over to a DEAR location. |
| OnHand Locations - Name | The location where the stock is at. The location must already have been created at the appropriate location as a DEAR bin. |
| OnHand Lot Number |
You'll need to customize this field through the On Hand calculation report before you can use this integration by choosing the appropriate field from the InventoryOnHand TagTrackings data source. If you look at the OnHand Lot Number field under Custom Fields, you'll see a calculation of:
You can change LOTNumber to whatever your lot or serial number field in LOCATE is. If you have multiple fields such as Lot Number and Lot, you can specify multiple values:
|
| OnHand Expiration DateString |
You'll need to customize this field through the On Hand calculation report before you can use this integration by choosing the appropriate field from the InventoryOnHand TagTrackings data source. If you look at the ExpirationDateFind field under Custom Fields, you'll see a calculation of:
You can change Expiration Date to whatever your expiration date field is in LOCATE.
|
| OnHand Receipt DateString | The receipt date of the stock on hand. |
| OnHand Avg Price | The average price of the referenced stock, calculated from the associated cost layer. |
This integration copies vendor prices from LOCATE into DEAR. This integration generates a CSV file that you can import into DEAR through Inventory -> Products -> Import -> Product Prices by Supplier.
This integration copies purchase orders from LOCATE into DEAR. This integration generates a CSV file that you can import into DEAR through Purchase -> Purchases -> Import -> Purchase Tasks.
This integration pulls its data from the DEAR PO Import report. In turn, the DEAR PO Import report pulls its data from four other reports--DEAR Purchase Export Addon, DEAR Purchase Line Export Addon, DEAR Received Export Addon, and DEAR PO Payment Addon. These four reports respectively pull the data for the purchase order itself, the lines of the purchase order, the received inventory of the purchase order, and payments made against the purchase order. When customizing mappings, you may need to update fields at the level of one of these four individual reports, then make further updates at the DEAR PO Import level.
| PO Import Account | DEAR PO Account Number | Which account in the chart of accounts should this purchase count against? This field may require some customization through scripting to get everything matched. |
| PO Import CurrencyConversionRate | DEAR PO CurrencyRate | What's the conversion rate between the purchase order and the default account currency? |
| PO Import DatePaid | DEAR PO Receive/Pay | When was the purchase order paid for payment lines and when was the purchase order received for receives? |
| PO Import InvoiceDate | DEAR PO DateString | The purchase order issue date formatted into yyyyMMdd format. |
| PO Import InvoiceNumber | DEAR PO Number | The purchase order number. |
| PO Import Price | DEAR PO Unit Cost | The unit cost of the purchase order line if it's an InvoiceLine and the payment amount if it's a Payment line. |
| PO Import Product | DEAR PO Parts - Number | The part number of the purchase order line. |
| PO Import Quantity | DEAR PO PurchaseOrders Lines - Qty | The quantity of the purchase order line if it's an InvoiceLine and the quantity received if it's a Received line. |
| PO Import RecordType | DEAR PO RecordType | This field specifies whether the import line is Invoice, InvoiceLines, Received, or Payment. These determine how DEAR interprets the imported CSV line. |
| PO Import ShippingAddressLine1 | DEAR PO Shipaddress Address 1 | The first address line of the purchase order shipping address. |
| PO Import Address Line 2 | DEAR PO Shipaddress Address 2 | The second address line of the purchase order shipping address. |
| PO Import ShippingCity | PO - DEAR PO Shipaddress City | The city of the purchase order shipping address. |
| PO Import ShippingCountry | DEAR PO Abbreviation 3 | The country of the purchase order shipping address. |
| PO Import ShippingPostcode | DEAR PO Postal Code | The postal code of the purchase order shipping address. |
| PO Import ShippingProvince | DEAR PO State | The state of the purchase order shipping address. |
| PO Import StockLocation | DEAR PO Site Name | The site name where the purchase order was/will be received. |
| PO Import SupplierCurrency | DEAR PO Currency - Abbreviation | The currency abbreviation of the purchase order supplier. |
| PO Import SupplierContact | The contact at the vendor associated to the purchase order. This field currently isn't populated by default. | |
| PO Import SupplierPhone | The phone number at the vendor associated to the purchase order. This field currently isn't populated by default. | |
| PO Import SupplierName | DEAR PO Supplier | The vendor name associated to the purchase order. |
| PO Import Memo | The memo on the purchase order. This field currently isn't populated by default. | |
| PO Import Terms | DEAR PO Terms | The terms on the purchase order. Currently, this is set to default to '30 days'. You may need to update this to reflect the appropriate terms associated in LOCATE. |
| PO Import Total | DEAR PO Line Total Cost | The total line cost of the purchase order. |
| PO Import YourBaseCurrency | DEAR PO YourCurrency | The currency code of your LOCATE account. |
| PO Import TaxRule | DEAR PO TaxRule | The tax code on your purchase order, currently defaults to 'Tax on Purchases'. You may need to update this field to reflect the appropriate tax rule. |
| PO Import Shipment Required By | DEAR PO Shipment Required By | The expected delivery date on the purchase order, formatted to yyyyMMdd. |
This integration copies sales orders from LOCATE into DEAR. This integration generates a CSV file that you can import into DEAR through Sales -> Sales -> Import -> Sales Tasks.
This integration pulls its data from the DEAR SO Fields report. In turn, the DEAR SO Fields report pulls its data from three reports, Invoices (SO), InvoiceLines (SO), and InvoicePayments (SO). Respectively, these two reports contain the invoice information and the invoice line information from LOCATE. When customizing mappings, you may need to update fields at the level of one of these three individual reports, then make further updates at the DEAR SO Fields level. Right now, we're not mapping over anything in terms of credits or refunds.
Pay particular attention to the highlighted fields below--these fields need to be customized before you can actually import any orders.
| SO Import Account | SO Account | Which account in the chart of accounts should sales count against? This field may require some customization through scripting to get everything matched. |
| SO Import CurrencyConversionRate | SO Currency Exchange Rate | What's the conversion rate on the order? |
| SO Import CustomerContact | SO Contact Full Name | Who's the customer contact? |
| SO Import CustomerCurrency | SO Currency | What's the three letter currency code of the order? |
| SO Import CustomerName | SO Customer Name | What's the customer name associated to this order? You'll need to have already imported the customer via the customer import. |
| SO Import InvoiceDueDate | SO InvoiceDueDateString | The due date on the invoice, formatted into yyyyMMdd format. |
| SO Import InvoiceNumber | SO Invoice Number | The sales order invoice number. |
| SO Import Price | SO Unit Price | The unit price on invoice lines and the payment amount on payments. |
| SO Import PriceTier | SO PriceTier | What price tier should this order associate to? By default, all orders are associated to Price Tier 1, so you may need to customize this field. |
| SO Import Product | SO Parts - Number | The part number associated to the invoice line. |
| SO Import Quantity | SO Qty | The quantity of the part in the invoice line. |
| SO Import RecordType | SO RecordType | This calculated field differentiates Invoices, InvoiceLines, and InvoicePayments. These field names are necessary to map into the DEAR import. |
| SO Import SalesRepresentative | SO Source Name | What's the associated sales representative? We're mapping over source instead of sales representative here as it stands--you could change this to use SalesPerson Name if you just want to copy over sales rep. |
| SO Import ShippingAddressLine1 | SO Address1 | The first address line of the shipping address. |
| SO Import ShippingAddressLine2 | SO Address2 | The second address line of the shipping address. |
| SO Import ShippingCity | SO City | The city of the shipping address. |
| SO Import ShippingPostcode | SO Postal Code | The postal code of the shipping address. |
| SO Import ShippingCountry | SO Shipping Country | The country of the shipping address. |
| SO Import ShippingProvince | SO Shipping State | The state/province of the shipping address. |
| SO Import BillingAddressLine1 | SO Billaddress Address1 | The first address line of the billing address. |
| SO Import BillingAddressLine2 | SO Billaddress Address2 | The second address line of the billing address. |
| SO Import BillingCity | SO Billaddress City | The city of the billing address. |
| SO Import BillingPostcode | SO Billaddress Postal Code | The postal code of the billing address. |
| SO Import BillingCountry | SO Billing Country | The country of the billing address. |
| SO Import BillingProvince | SO Billing State | The state/province of the billing address. |
| SO Import StockLocation | SO Stock Location | What's the associated stock location for this order? You'll need to choose a way to map back to a particular location in your system. |
| SO Import TaxRule | SO Tax Rule | What's the associated tax rule for this order? By default, a custom field sets the import to 'Tax on Sales'. |
| SO Import PaymentTerm Name | SO PaymentTerm Name | What's the associated payment term for this order? By default, a custom field sets the import to '15 days'. |
| SO Import Total | SO Total Price | The total on the invoice line. |
| SO Import YourBaseCurrency | SO YourCurrency | Your active account currency in LOCATE. |
| SO Import Carrier | SO Carrier | The carrier associated to the sales order. |
| SO Import CarrierServiceLevel | SO Carrier Service Code | The carrier service code associated to the sales order. |
| SO Import DatePaid | SO DatePaid | The date of the associated payment. |
| SO Import ShipmentRequiredBy | SO Shipment Required By | The Scheduled Fulfillment Date of the order, formatted into yyyyMMdd format. |