A combined data source is a data source which combines one or more other data sources. Combined data sources enable you to create reports and dashboards spanning multiple data sources. For example, you can take reports from your project management system and your support system and put them together on a single dashboard. You can also create a report that joins tasks and tickets by assignee to agent. You might also have multiple flat file or database sources that you need to combine into a single source for your reports and dashboards.
To create a combined data source, go to the Connections page and click on the 'Combine Sources' connection:
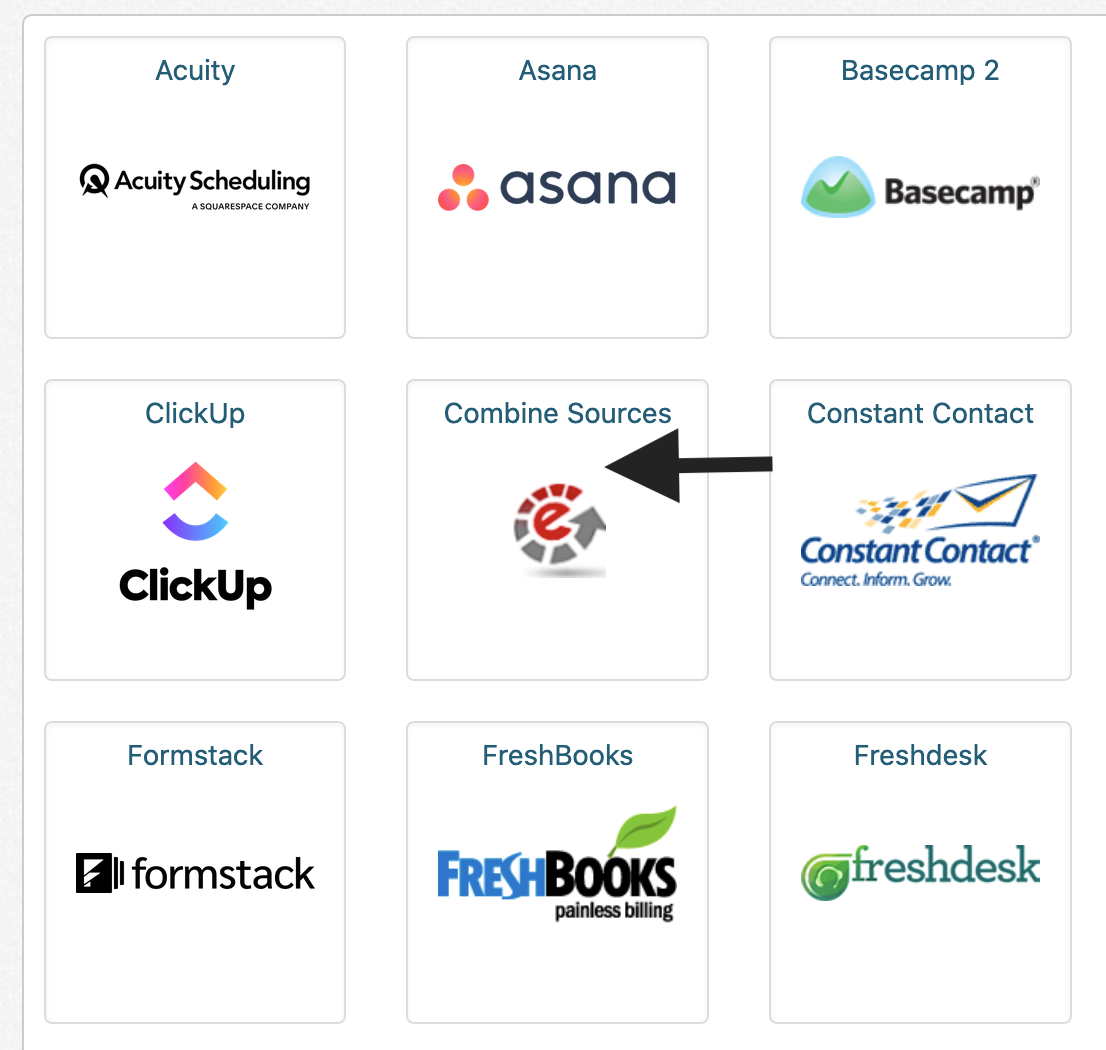
From here, you'll be prompted to either Join Different Sources or Federate Similar Sources. Choose Join Different Sources to create a new combined data source:
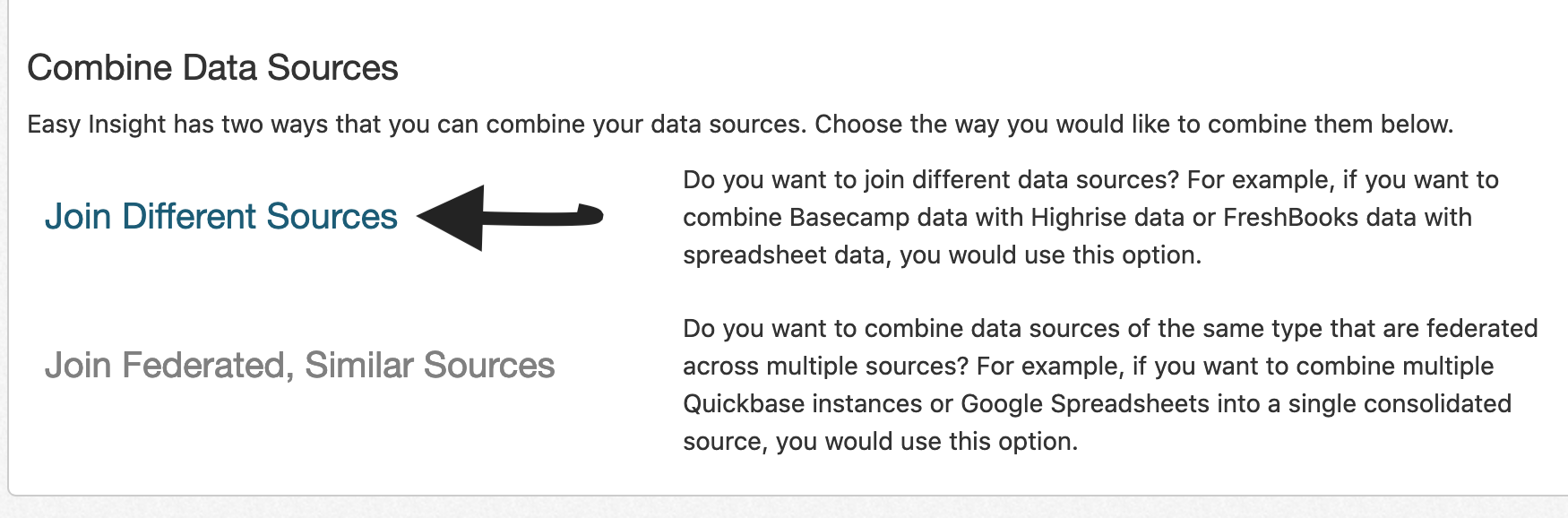
You have the option to automatically set up a combined source. If you click on 'Auto Configure', it'll attempt populate the data sources and joins for you. Otherwise, you can click on 'No, I'll Do It' to manually perform all configuration.
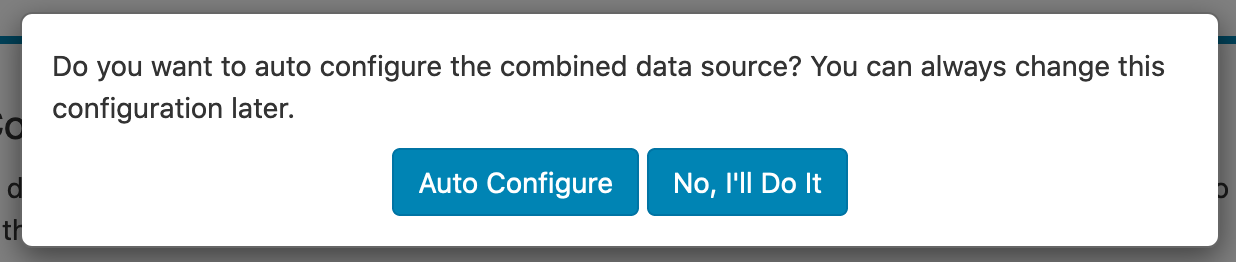
We've recently added the option for 'merged' combined data sources. This documentation covers this new 'merged' functionality. The previous functionality works in a similar way, but does not automatically move your reports and dashboards to the combined source level in the same way. We recommend using the 'merged' option if you're doing a new combined data source.
The combined data source contains the various individual data sources and the joins between those data sources. Joins define how the different data sources connect together. For example, if there's a common Project field between your data sources or a common Company field between your data sources, that may serve as a join for connecting data. For more information on joins, see Joining Data Sources. If the data doesn't match exactly between data sources, you can use join tables to manually reconcile data within Easy Insight. For more information on join tables, see Join Tables.
Once your source is set up, you can click on the Save button. You'll be prompted to name the new combined data source.
With your combined source created, all reports and dashboards will appear in your new combined source, as shown below. If you want to include the name of the data source to help identify what's what, you can click on Options -> Origin Data Source to include the individual data source name next to each report and dashboard.
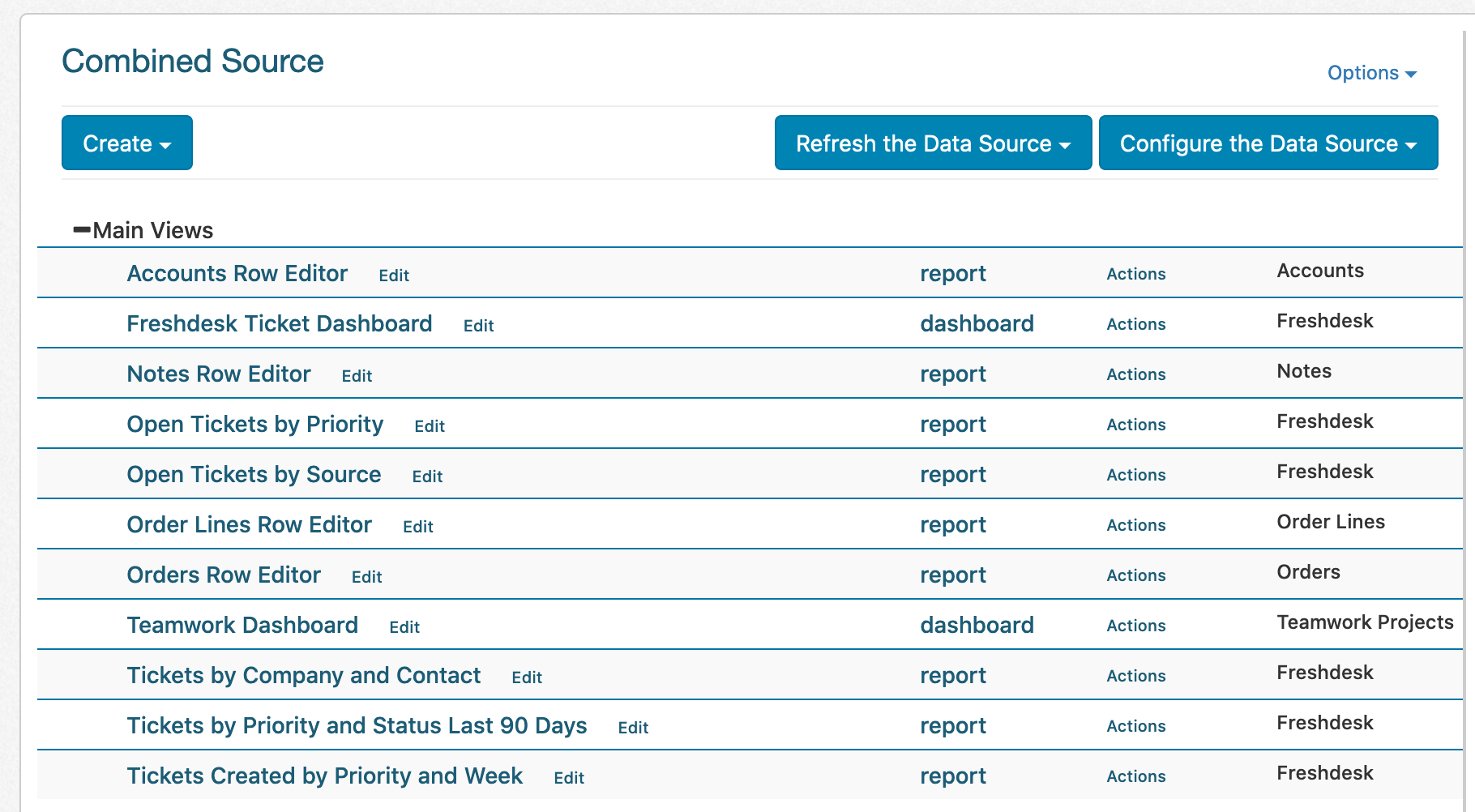
When you create a dashboard on the new combined data source, the various reports across all individual data sources are available to drag into the dashboard:
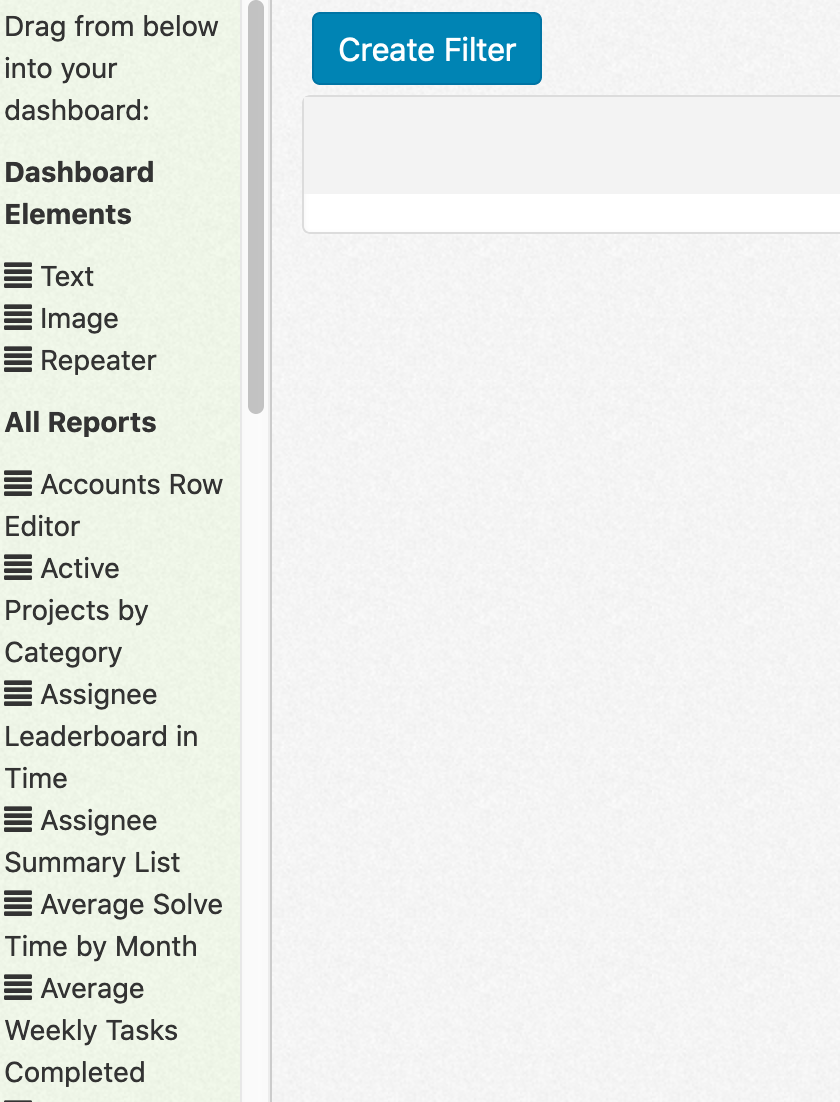
If you create a dashboard or page level filter, you'll need to have joins set up for the filter to properly apply across reports in the dashboard.
When you create a new report, you'll see fields available from the different individual sources:
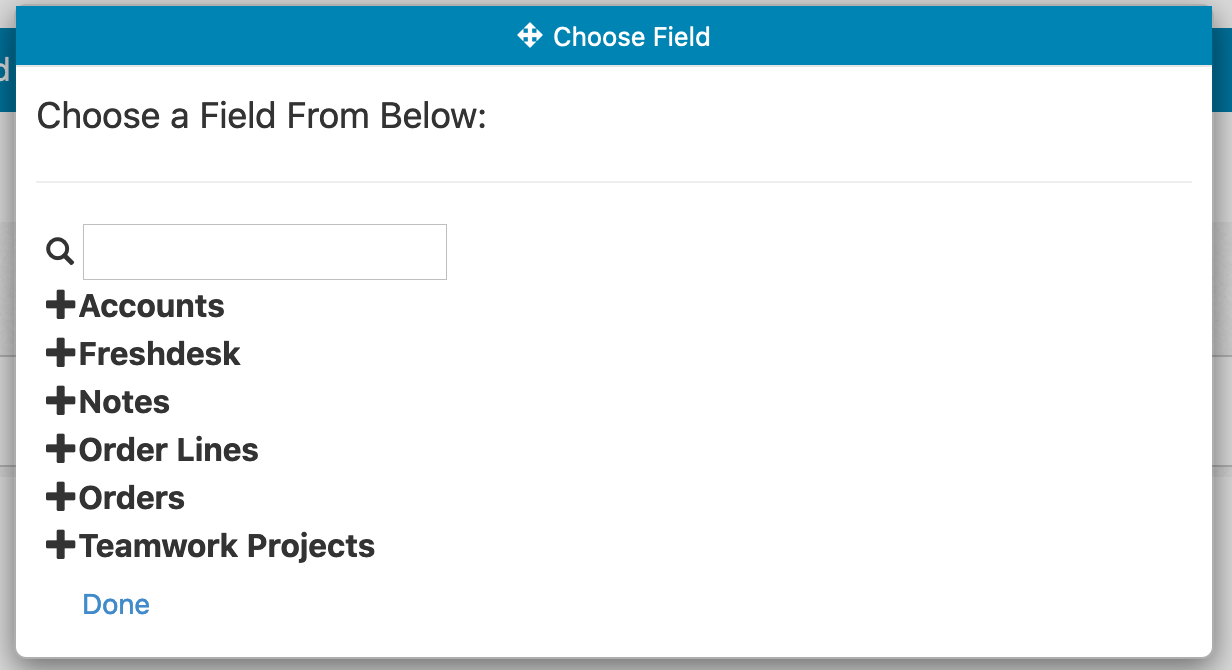
You can also take your existing reports and dashboards and move them to the combined source level. From the editor, click on Quick Actions -> Convert to Combined Source. You can test the migration and make sure it works before saving. You can also save the migration to the combined source as a copy to avoid breaking anything you have built already.
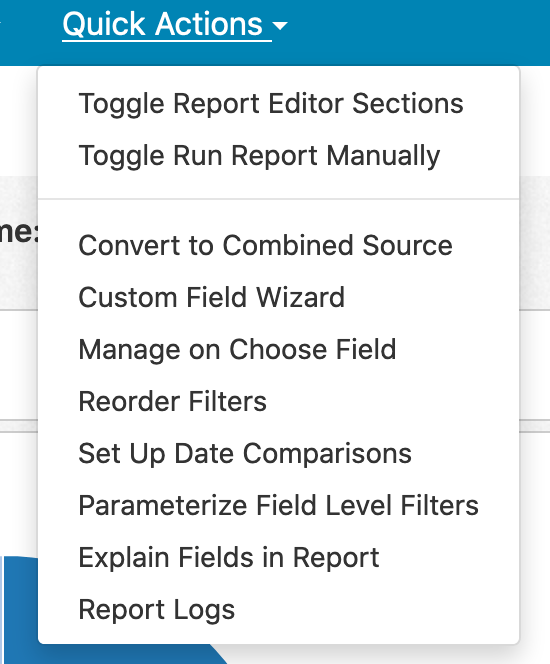
To add or remove sources or change joins between sources, you can click on Configure the Data Source -> All Configuration Options -> Manage Combined Source to make these changes.