Dashboards can have their own filters, which in turn can have relationships to the filters on reports within the dashboard.
You can create filters at the dashboard level by clicking on the Create Filter button in the upper left of the dashboard editor:
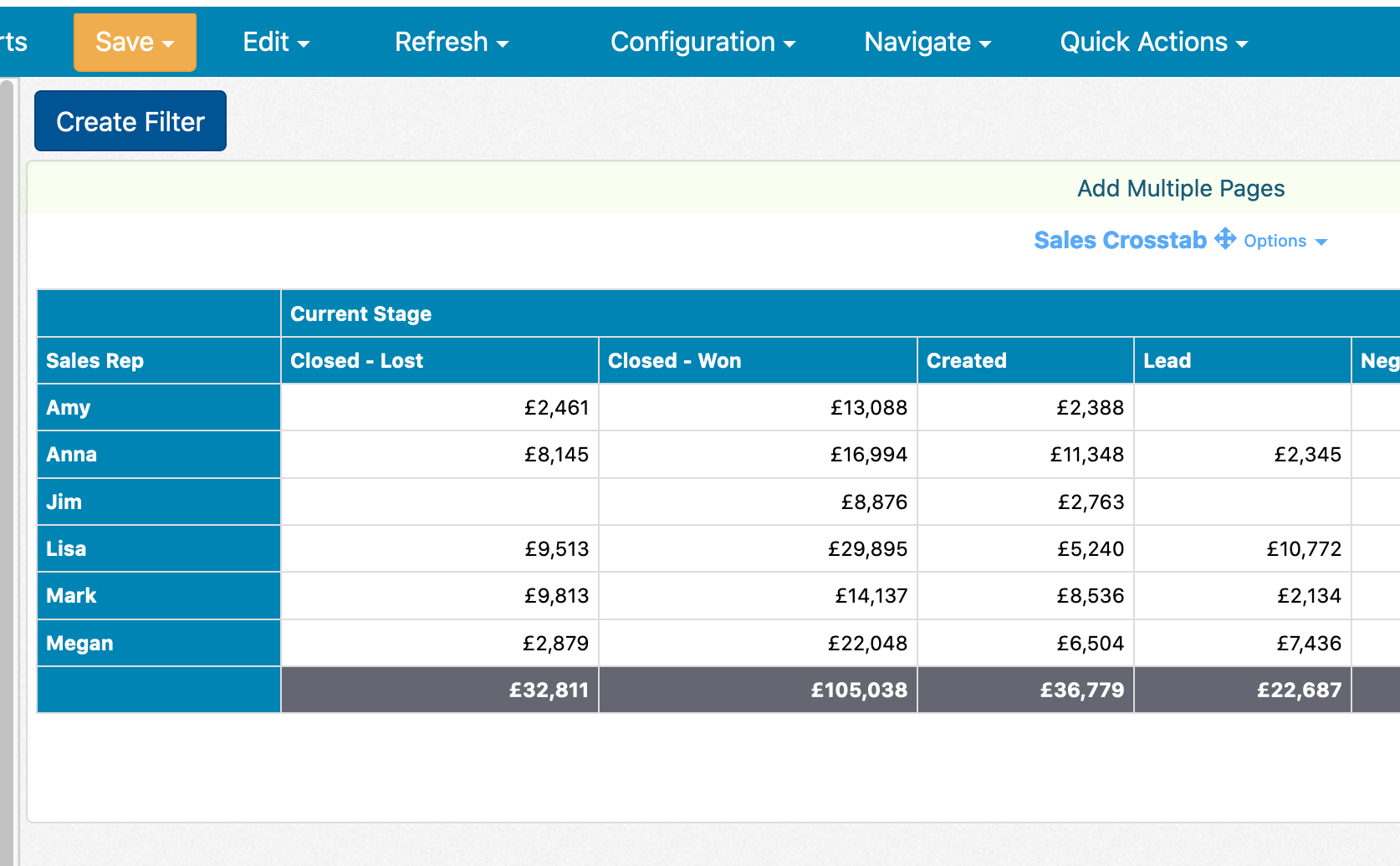
When you create a filter at the dashboard level, it applies to all of the reports within the dashboard. If a filter on the same field is present on a report in the dashboard, the report filter will be hidden when the dashboard is in the end user view. This relationship is shown in the dashboard editor by drawing a strikethrough on the report filter to indicate that the dashboard level filter takes precedence:
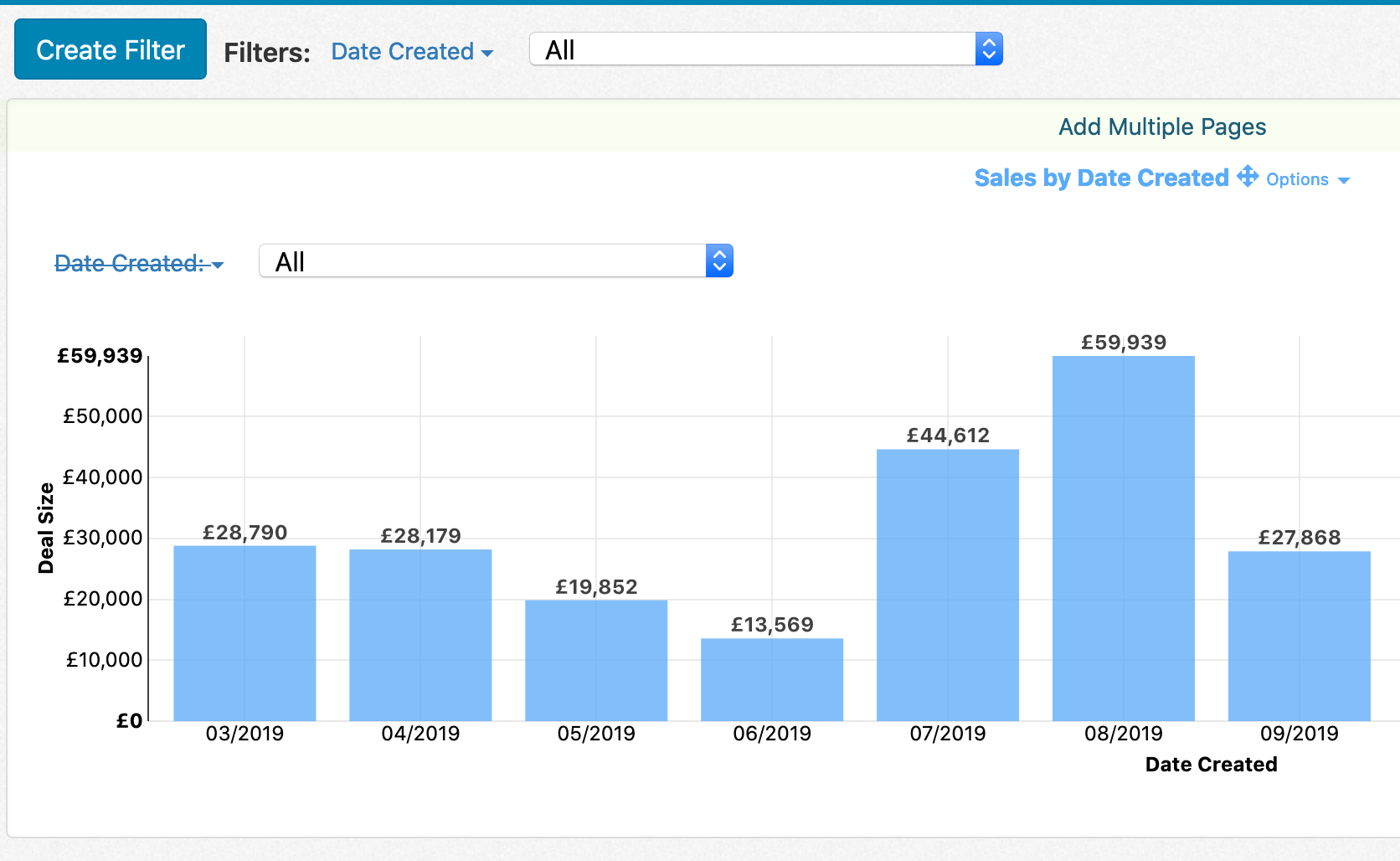
For the above example, the end user view of the dashboard looks like the following:
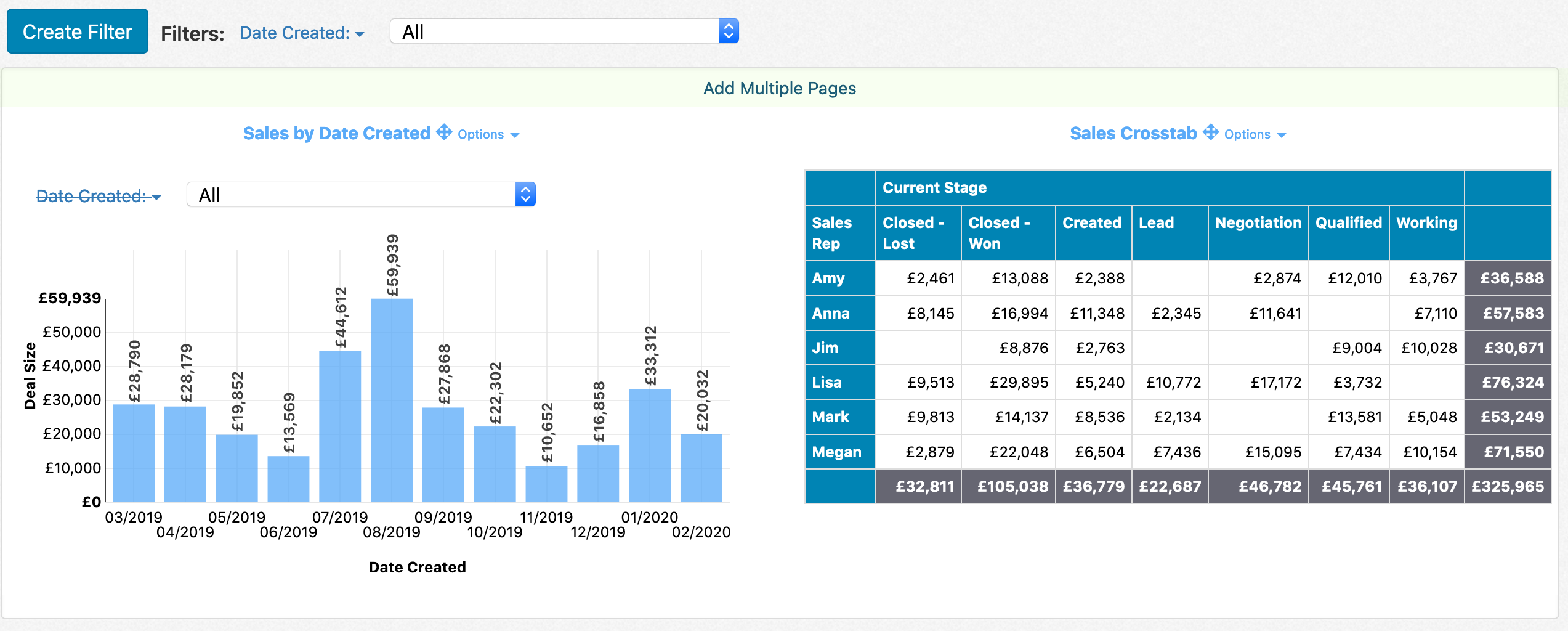
You can also create filters at the page level. For example, in the following dashboard, you might want to apply a date filter on the History tab only:
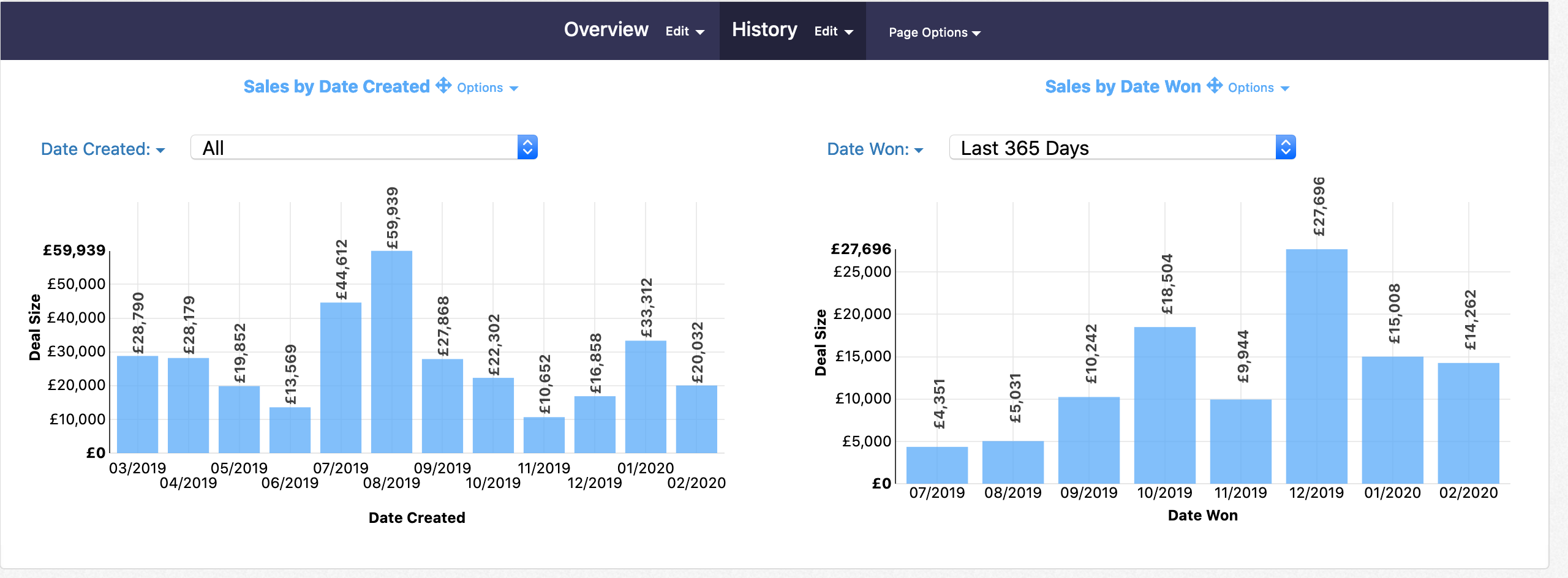
You'll want to create a nested page on the History page to contain the filter. Click on the Edit link next to the History page and do 'Add Sub Pages'. This action will create a nested page. The page controls won't show since there's a single tab, but you can create filters at this page level. To create a filter, click on Page Options -> Add Filter:
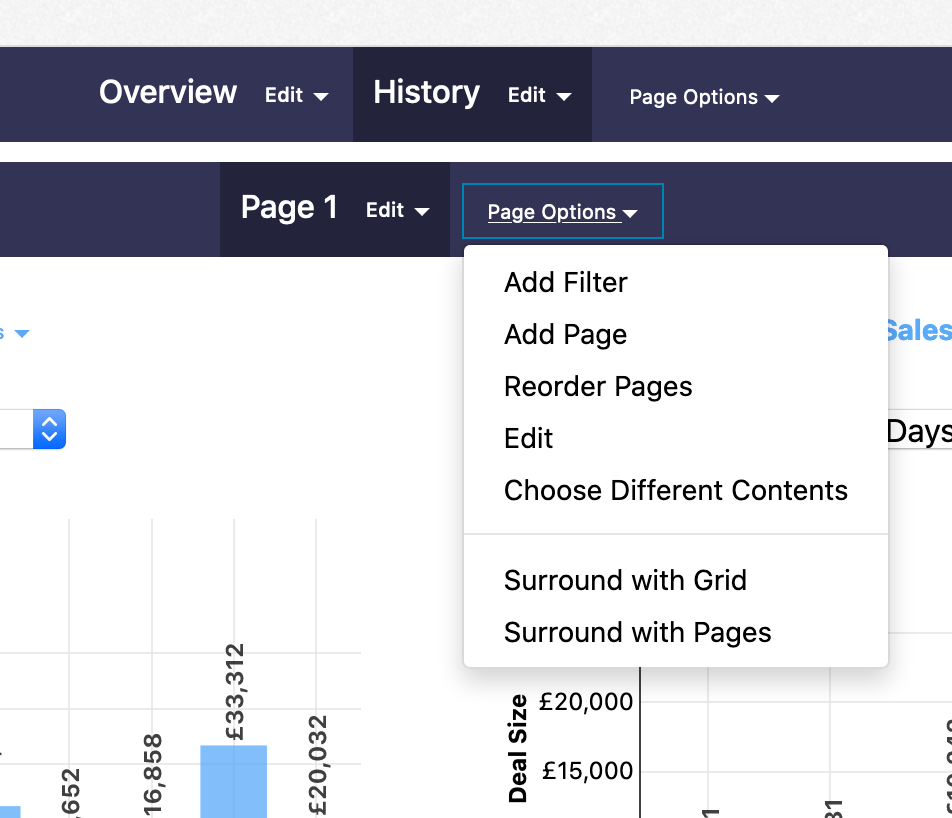
The resulting filter is only shown on the dashboard when you navigate to that particular page.
Next, let's dig into a further example on the History page. We might want to have a Date filter on the History page, but that date in turn needs to map to Date Created on one report and to Date Won on a second report.
Within the editor, you can click on the report level filter and choose 'Link to Dashboard Filter':
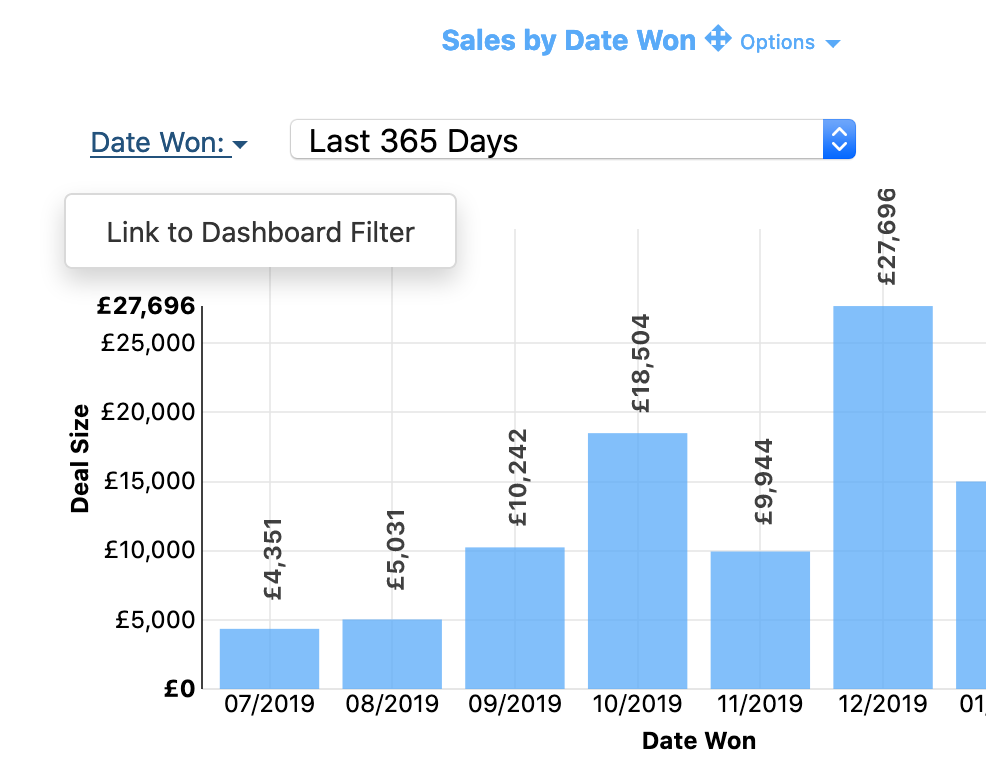
The window that pops up gives you the list of possible dashboard filters you can link the report filter to:
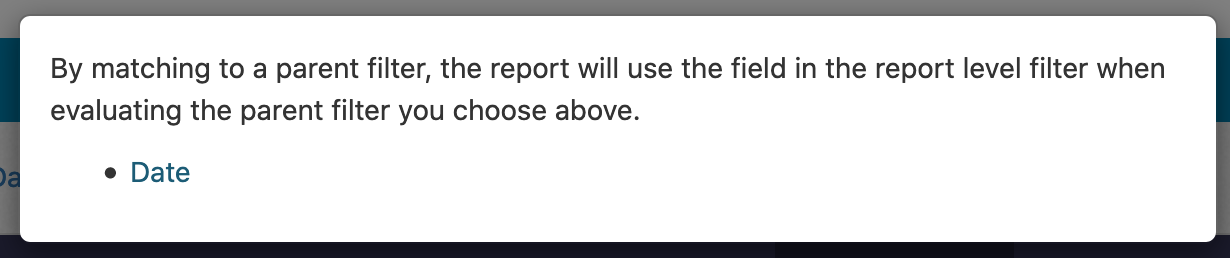
When linked, the dashboard level filter will be applied to the report using the report level filter's field. So in this case, even though the dashboard level filter isn't on Date Won, it'll map to Date Won when it runs at that report level.
You might also have a dashboard level filter which you want a particular report to ignore. In the screenshot below, the dashboard has a filter on Date Created, but we want the line chart to ignore the filter and show data for all dates:
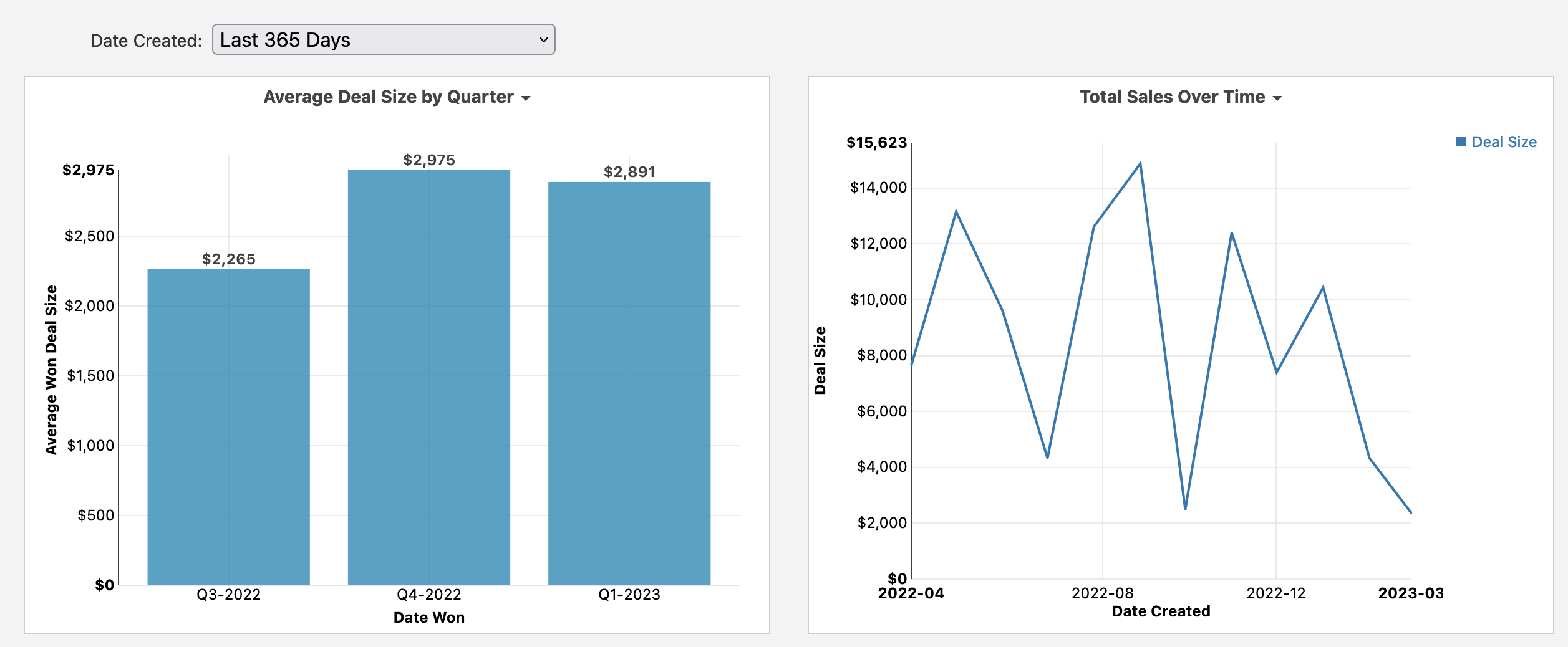
To ignore the dashboard filter behavior, click on the Options link next to the report name in the dashboard editor, then click on Filters:
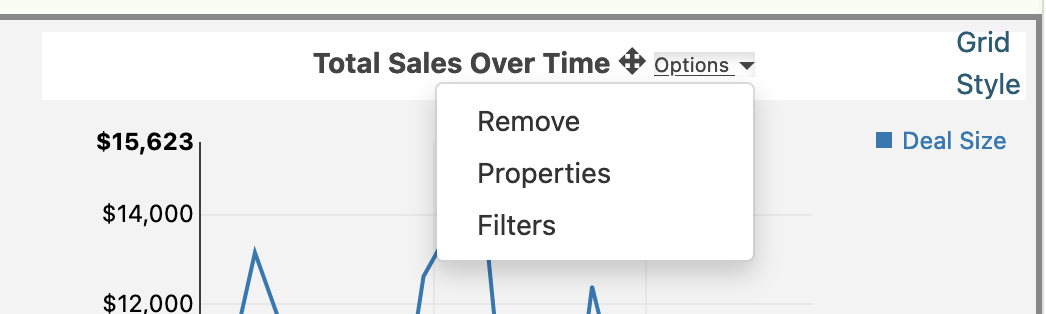
Click on the toggle next to the filter name to disable that filter from running on this report in the dashboard:
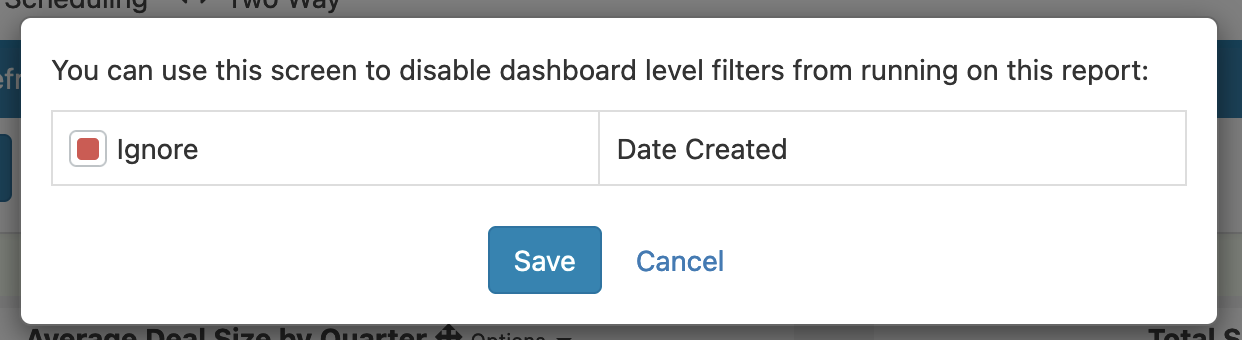
After toggled, you'll see that the report now ignores the Date Created filter when shown in the dashboard:
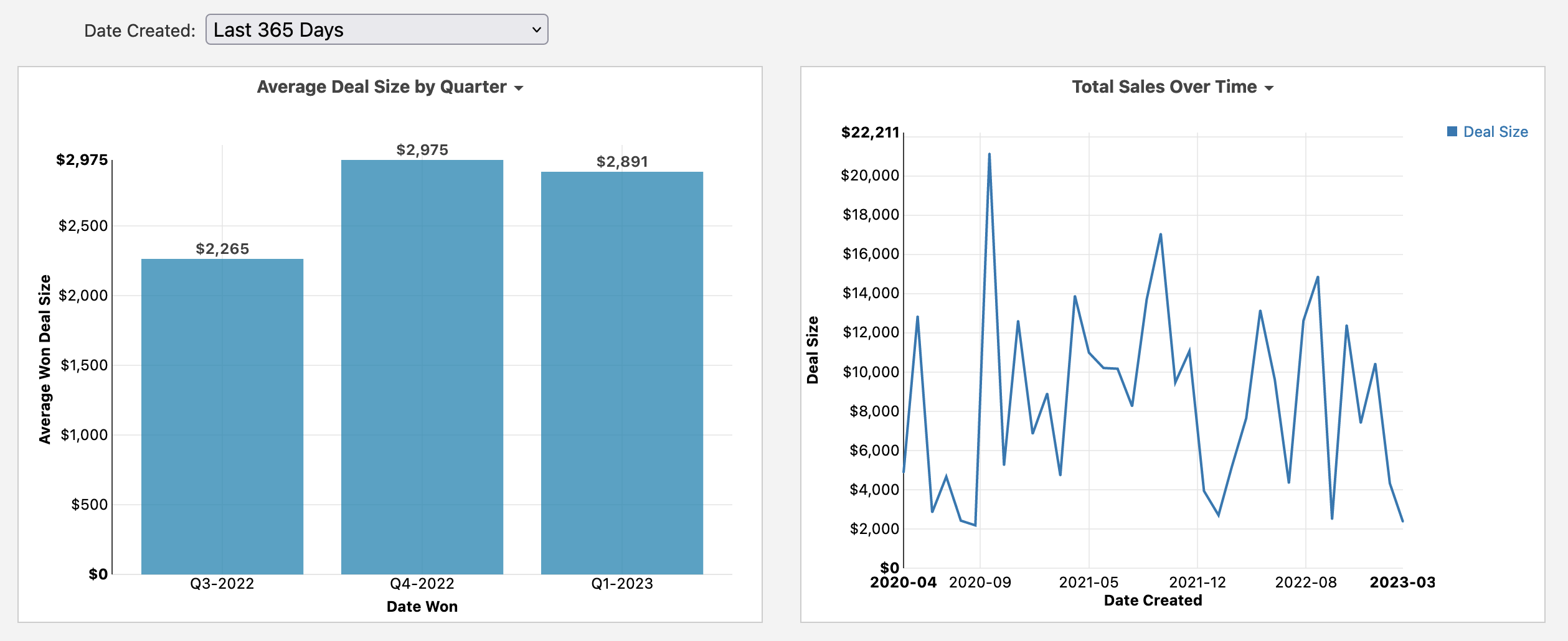
Particuarly with date filters, you'll often find that this functionality is useful. For example, there might be an order date filter on the dashboard that's irrelevant when you're looking at current open fulfillments, purchase history, or other similar data.